
Blogs, How To's
Vaste en diverse mail ontvanger voor dezelfde mail? Probeer mailgroepen
Datum
24 augustus, 2022
Leestijd
5 min. leestijd
Om te slagen in de logistiek is het belangrijk om alle informatie zo snel mogelijk op het juiste moment op de juiste plaats te krijgen. Het op de hoogte houden van uw klanten, en in het verlengde die van hen, staat ten alle tijden voorop. Zo ook voor uw automatische berichtgeving via de mail, of het nu een simpele pakbon, verzendbevestiging of voorraadrapport is. Het is van vitaal belang om deze documenten bij de juiste stakeholders te krijgen. Of dat er nu 1, 10 of 100 zijn.
Om deze reden zijn bij Boltrics de mailgroepen in het leven geroepen, alle mailcontacten worden automatisch in geladen vanuit de bron van uw voorkeur en voorzien van een bericht, dit zodat u zich verder kan richten op alle andere processen die uw onderneming zo sterk maken.
Wat maakt de mailgroepen functionaliteit zo sterk?
De kracht van de mailgroepen in 3PL Dynamics ligt in de flexibiliteit die het biedt qua bron. Dit in combinatie met onze al bestaande document afhandeling. Het enige wat u hoeft te doen is een betreffende stakeholder te koppelen aan een “type persoon”. Dit kan een klant, leverancier, vervoerder of ieder andere gewenste soort contact zijn. Deze persoon wordt dan automatisch voorzien van alle door u gewenste informatie op het moment dat u dat belangrijk vindt.
In 7 stappen de mailgroepen instellen
Het klinkt ideaal, maar hoe krijgt u dit nu zelf voor elkaar? U kunt in 7 stappen al een groep instellen. Om u snel op weg te helpen hebben wij een handleiding voor u opgesteld. Hierin vindt u alle informatie om een geavanceerd geautomatiseerd e-mailbericht te configureren. Deze wordt geactiveerd via het statussjabloon van een document.
Voordat u aan de slag gaat
De handleiding zo eenvoudig mogelijk opgesteld, maar hou er rekening mee dat er voor succes enige basiskennis van Business Central nodig is. Twijfelt u? Ga dan niet verder met de handleiding en vraag een collega of neem contact met ons op via het klantportaal.
Voordat u überhaupt iets in de PROD implementeert, adviseren wij u met klem dit eerst in de RAPP te testen.
Stap 1: Maak de step aan
Ga naar “Steps” en maak een nieuwe step aan. Geef deze een duidelijke naam en noteer deze voor latere referentie. Klik op “Functions” in het lint en selecteer “Function”. Voeg hier de volgende informatie toe:
- Object type: Function
- Object-Id: 11154868
- Function-ID: 7
Klik daarna op de onderstreepte Parameter nummer. Voeg de juiste parameters toe. Laat als laatste de parameter “SMTP_BACKGROUND” leeg.
Stap 2: Het statussjabloon voorbereiden
Ga naar “Status Templates” selecteer het aangewezen ordertype. Selecteer de status waarin u de e-mail wilt activeren, bijvoorbeeld “50-DIENSTEN” en voeg een nieuwe parameter toe. Selecteer Object-ID “11172845” en Functie-ID “67” verlaat de regel om deze op te slaan. Klik op “ja” onder de kolom parameters.

Voeg vervolgens de step code toe, zoals we in de vorige stap hebben aangemaakt.
Stap 3: Partnercodes aanmaken
Ga naar “Partners” en voeg nieuwe partnercodes toe. Selecteer voor elke nieuwe partnercode de juiste brontabel onder “partnertype” (verplicht) en gekoppeld partnertype (indien vereist). Vul de partnercode uit stap 1 in de stapparameters in, als dat nog niet is gedaan.
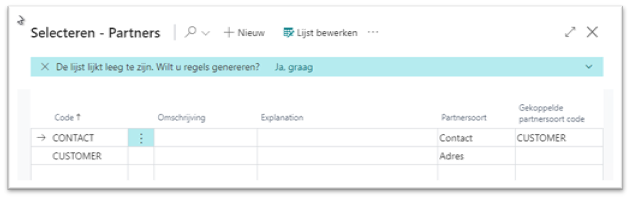
Stap 4: WMS-Partij sjabloon configureren
Ga naar “WMS Party-sjabloon” en maak een nieuwe code aan via het lint. Selecteer op de WMS-Party subpagina het sjabloon welke u zojuist heeft aangemaakt. In ons geval hebben wij het ordertype als referentie gebruikt:

Zet de Partnercodes in de velden van het Party Sjabloon die het best corresponderen met uw bedoeling:

Stap 5: Initialiseren op ordertype
Ga naar “Ordertype” en selecteer het betreffende ordersoort. Klik op “bewerken” in het lint en selecteer het aangemaakte “WMS Party Template” onder de Partner Template Code.
Stap 6: Testen!
Gefeliciteerd! De meeste configuraties zijn inmiddels voltooid, u hoeft alleen nog maar de functionaliteit te testen en uw database bij te werken. Dit om deze nieuwe functionaliteit van de nodige informatie te voorzien en te laten functioneren.
Maak een nieuwe volgorde aan van het type dat we in deze stappen hebben gebruikt, bijvoorbeeld “STD”. Indien ingeschakeld, zou de factbox “Partner” nu alle gecreëerde partnercodes moeten aangeven, samen met de algemene informatie van elke partner. Activeer nu de status waarin we de stap hebben geconfigureerd om te worden geactiveerd.
Als alles goed is gegaan, zou u nu een e-mailformulier moeten zien dat is gemaakt op basis van uw e-mailsjabloon welk “ontvangstadres” moet worden ingevuld met het e-mailadres(sen) van de partnercode die u in stap 1 heeft geselecteerd.
Stap 7: Laatste loodjes
Als u alle functies volledig heeft kunnen testen, vergeet dan niet om de parameter “SMTP_BACKGROUND” in te schakelen, als u dergelijke functionaliteit wenst.
Verder is er nog een laatste detail over het hoofd gezien. Bij het invullen van e-mailadressen op stamgegevens kunnen vaak meerdere adressen worden toegevoegd via een “; “(let op de spatie) als scheidingsteken tussen e-mailadressen.
Op de adreskaart is nog iets bijzonders terug te vinden, hier kunt u namelijk elke individuele partnercode instellen met zijn aangewezen contactpersoon op basis van dat adres:
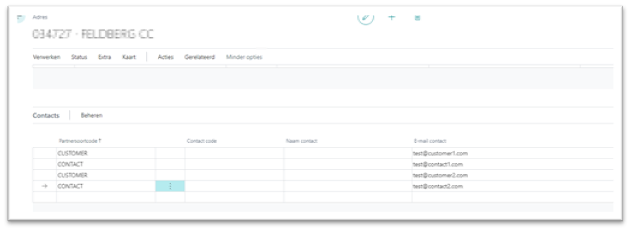
Download het stappenplan
Wilt u aan de slag met mailgroepen? Download dan nu het stappenplan hier. Zo heeft u deze altijd bij de hand.
Komt u er toch niet uit? Neem dan contact op via het klantportaal. Onze collega’s staan voor u klaar!

