
Blogs, Nieuwe features, Warehousing
How to: Personaliseer uw ZPL labels met meerdere afbeeldingen
Datum
19 september, 2018
Leestijd
3 min. leestijd
Deze functionaliteit is beschikbaar vanaf de nieuwe functionele update (september 2018). Raadpleeg uw Customer Succes Consultant als u deze update nog niet heeft gehad.
Tegenwoordig zijn barcodes niet meer weg te denken bij goederen. Of het nu een pakje kauwgom bij de kassa in de supermarkt betreft of een halffabricaat in uw warehouse, er is altijd wel een sticker met een streepjescode erop terug te vinden. Logisch ook, want met het oog op traceability en kwaliteitscontroles zijn deze stickers cruciaal. Veel opdrachtgevers of klanten hebben dan ook speciale eisen over wat er op een ZPL label moet staan. Of misschien wilt u zelf wel een persoonlijk kenmerk koppelen aan uw ZPL labels. Maar een ZPL Lay-out maken is makkelijker gezegd dan gedaan. Vandaar dat Boltrics dit heeft vergemakkelijkt voor u in Nekovri- en 3PL Dynamics.
ZPL label afbeeldingen inlezen
Het is nu namelijk mogelijk om meerdere afbeeldingen in te lezen in een ZPL Label. Denk hierbij aan een bedrijfslogo, EG-erkenningsnummer of een afbeelding welke geëist wordt door de klant of de ontvanger. Dit biedt niet alleen de mogelijkheid tot personalisatie, maar u kunt hierdoor ook beter voldoen aan uw klantwensen.
In 8 stappen ZPL label afbeeldingen inrichten
Voordat we het acht-stappenplan doorlopen is het goed om het volgende in uw achterhoofd te houden. U moet zelf ervoor zorgen dat de afbeelding het juiste formaat heeft voor het ZPL label. Bepaal dus van tevoren hoe groot de afbeelding moet zijn. Sla deze vervolgens op in een map bestemd voor uw ZPL afbeeldingen. Zo vindt u ze altijd gemakkelijk terug.
U heeft Microsoft Dynamics NAV geopend en u bent ingelogd. Nu kunnen we echt aan de slag.
Stap 1
Ga naar “ZPL Lay-outs” via de zoekbalk.

Stap 2
Selecteer een Lay-out.
Stap 3
Klik op “Bewerken”.
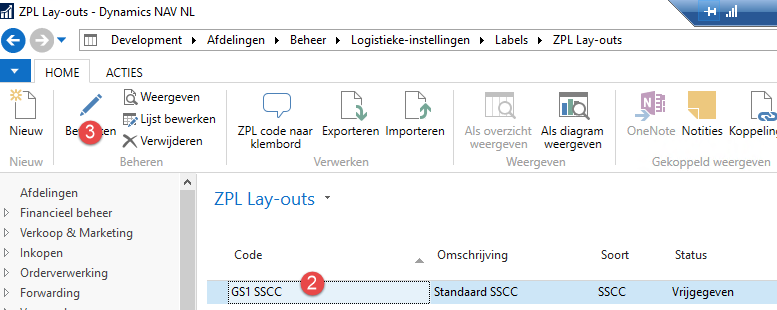
Stap 4
Voeg een nieuwe ZPL Lay-out regel toe en selecteer bij soort de waarde “Image”.
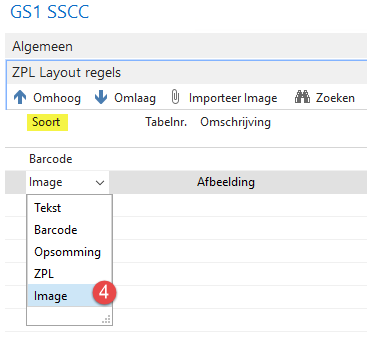
Stap 5
Klik op “Importeer Image” en selecteer de afbeelding welke u wilt afdrukken op het label.
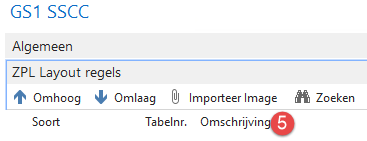
Stap 6
De import is succesvol als bij afbeelding tekst het vinkje aan staat.
Stap 7
Bij het X-coördinaat past u de afbeeldingspositie horizontaal aan.
Stap 8
Bij het Y-coördinaat past u de afbeeldingspositie verticaal aan.
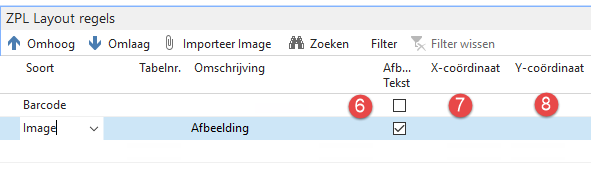
Word altijd herkend door uw logo op uw ZPL label te plaatsen
Met de bovenstaande (kleine) stappen heeft u in een mum van tijd één of meerdere afbeeldingen op uw ZPL-label geplaatst. Klanten en opdrachtgevers herkennen gelijk waar de goederen vandaan komen of waar ze heen moeten. Of wellicht willen uw opdrachtgevers wel dat hun logo op het label komt te staan. De mogelijkheden zijn in ieder geval zeer uiteenlopend. U bepaalt zelf wat u het prettigst vindt. Dat is de kracht van maatwerk binnen een standaardoplossing.

