
Blogs, How To's, Luchtvracht, Transport, Warehousing, Zeevracht
DIY: 9 tips om een bestaande ZPL-layout te wijzigen
Datum
15 juni, 2017
Leestijd
7 min. leestijd
Het valt u waarschijnlijk niet eens meer op dat vrijwel elk product een barcode bevat. Mij in ieder geval niet, tot ik me er bij Boltrics beroepsmatig bewust van werd. En pas viel het me nog op, toen een caissière een barcode niet kon scannen en de bijbehorende nummerreeks handmatig moest overnemen. Al wachtend in de rij realiseerde ik me weer hoe vanzelfsprekend het scannen van een barcode is geworden – en hoeveel efficiënter er daardoor gewerkt wordt.
Ook in het logistieke proces – ver voordat producten bij de eindklant terechtkomen – zijn producten vaak al voorzien van een barcode-label. In veel gevallen gaat het om een GS1-SSCC*-label. Maar er wordt ook veel gebruik gemaakt van labels met informatie over de partij of bestemming en het kan ook een ‘anoniem dragerlabel’ zijn.
Als logistiek dienstverlener kunt u de gegevens van zulke labels goed gebruiken om uw eigen proces van in- en uitslag te vereenvoudigen. Door de data aan uw WMS-systeem te koppelen, kunt u activiteiten registeren door simpelweg de barcode op producten en eventueel picklocaties te scannen. Dat scheelt u administratieve handelingen en voorkomt fouten. Mooie bijkomstigheid: u kunt producten tijdens het gehele warehouseproces volgen.
*Serial Shipping Container Code (SSCC) is een internationaal geaccepteerde verzendcode die als barcode op dozen, pallets en containers wordt aangebracht. Zie ook http://www.logistiek.nl/supply-chain/artikel/2008/5/wat-is-een-sscc-10127062
In een reeks van vier blogs duik ik samen met u in de wereld van ZPL-labels en hoe u uw eigen labels kunt wijzigen. In mijn vorige blogs lichtte ik al toe hoe de opbouw ervan de basis vormt van een goede ZPL-inrichting en gaf ik meer achtergrond van de instellingen van de editor in 3PL- en Nekovri Dynamics. In deze blog deel ik tips hoe u zelf een bestaande ZPL-layout kunt wijzigen. Reacties met goede aanvullingen zijn zeer welkom!
9 tips om bestaande ZPL-layouts te wijzigen
1. GS1-standaard
Gebruik de SSCC-Identifier functionaliteit om de gegevens volgens de GS1-standaard op te roepen. Om waardes op te halen kiest u in de functie-bibliotheek voor ‘Identifier’. Met het Identifier-nummer bepaalt u welke waarde opgehaald moet worden (zie http://www.gs1-128.info/application-identifiers/).
2. Voorkom het afkappen van labels
Stuurt u de printer aan vanuit twee verschillende systemen en wordt het label uit Dynamics daardoor afgekapt? Voeg de code ^PW toe aan het veld [Aangepaste ZPL-formattering].
Achter ^PW volgt een getal, dat afhankelijk is van de DPI-mogelijkheden van de printer en de breedte van het label. Het getal is het aantal DPI’s/DPMM’s dat naast elkaar past op het label.
Print uw printer ‘8 DPMM’ (= 203 DPI inch), dan plaatst deze 8 Dots op een millimeter. Kiest u voor het getal 1200, dan heeft u dus een breedte van 125 mm tot uw beschikking.
Met ’12 DPMM’ (= 300 DPI), plaatst het systeem er 12 op een mm. Bij 1200 heeft u dan dus 10 cm bruikbare ruimte.
3. Databasegegevens invoegen
Gebruik de toets F4 op het veld [Aangepaste ZPL-formattering] om sneltoetsen te vinden om databasegegevens in te voegen op de kop van het label. Denk aan uw bedrijfsgegevens (naam, adres) of een logo.
4. Logo toevoegen
Importeer het plaatje in de ZPL-layout (eerst omzetten naar tekst) en voeg vervolgens %7 toe aan de [Aangepaste ZPL-formattering].
- Logo converteren naar tekst kan bijvoorbeeld via de website labelary.com. Verwijder de voorbeeld code en gebruik ‘add image’ om uw plaatje (max. 200 kb!) te converteren.
- Neem de resultaatcode over in Notepad/Kladblok en sla dit bestand op als .txt-bestand.
- Importeer dit .txt-bestand in de ZPL-layout door bij “Acties” te klikken op [Importen afbeelding].
- Vergeet niet %7 toe te voegen aan de [Aangepaste ZPL-formattering].
5. Bijzondere tekens printen
Gebruik in [Aangepaste ZPL-formattering] de code ^CI28 om bijzondere tekens op de juiste manier te printen. Denk aan trema’s of ringel-s (ß).
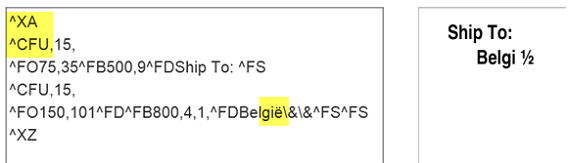
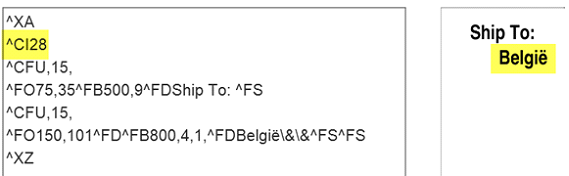
6. Witte letters op een Zwarte achtergrond printen
Gebruik een regel van type ZPL om een zwarte rechthoek te printen als achtergrond van de betreffende tekst. Voer het volgende in als ZPL-code: ~BR met 7 parameters:
- x: The x-coordinate position of the rectangle’s top left corner, in pixels.
- y: The y-coordinate position of the rectangle’s top left corner, in pixels.
- width: The width of the rectangle, in pixels.
- height: The height of the rectangle, in pixels.
- r: The R (red) component of the rectangle color (0 to 255).
- g: The G (green) component of the rectangle color (0 to 255).
- b: The B (blue) component of the rectangle color (0 to 255).
Bijvoorbeeld: ~BR45,385,1100,80,0,0,0
Gebruik vervolgens een regel van type ZPL om de tekst te printen op de opgegeven achtergrond, met deze ZPL-code (de bijbehorende parameters zijn cursief):
- ^CF lettertype,lettergrootte
- ^FO x-coördinaat-coördinaat ¬- positionering van de tekst
- ^FR -bepaalt dat de kleur uitgerekend moet worden ten opzichte van de achtergrond
- ^FD%1^FS -%1 bepaalt dat de waarde moet worden overgenomen uit de Functie-set of vaste tekst
Bijvoorbeeld: ^CFB,10^FO50,390^FR^FD%1^FS
Beide voorbeelden horen bij elkaar. De zwarte achtergrond staat iets links van de tekst (x=45 en x=50) en is iets hoger dan de tekst om een nette overlap te krijgen.
7. Codes in plaats van een opgemaakt label
Worden er enkel codes geprint op het label? Zebra Technologies deelt op hun website een aantal tips hoe u ervoor kunt zorgen dat u alsnog een opgemaakt label kunt printen.
8. De huidige datum en/of tijd op uw label printen
Met de code ^FC kunt u heel eenvoudig de huidige datum en/of tijd te printen op uw label.
Gebruik bijvoorbeeld onderstaande code (in aangepaste ZPL) om achtereenvolgens tijd en datum te printen:
—-
^CFB,10 ^FS ^FO150,100
^FC%,{,# ^FD %H:%M %d-%m-%y
^FS
—-
Vervang achter de code ^FD de %/letter-combinatie door onderstaande om andere waardes op te halen:
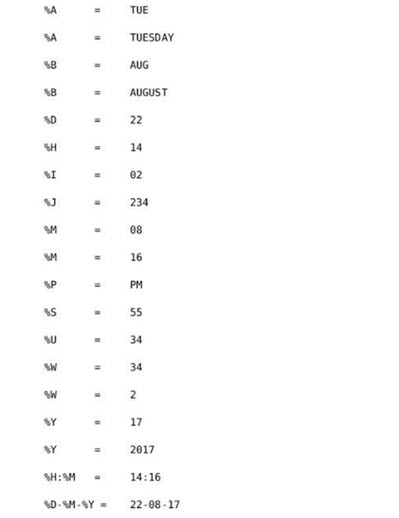
9. Print gegevens van de dragerinhoudregels
Om gegevens van de dragerinhoud regels te printen (bijvoorbeeld van een orderpick pallet), maakt u gebruik van de soort “Opsomming”. In de [Waarde Functieset] definieert u de waardes die opgehaald moeten worden met “Field/Lookup”. Tussen iedere waarde voegt u functie [Constante] toe die als waarde het |-teken oplevert.
Het resultaat daarvan is als volgt: Waarde1|Waarde2|Waarde3.
Voeg vervolgens onder [ZPL-Formattering] de volgende code toe: %1 ^FS^FO300,#Y#^FB800,1,,L^FD%2 ^FS^FO1050,#Y#^FB50,1,,R^FD%3
Waarde 1 wordt geprint op de plaats van %1 en wordt gepositioneerd door de X-positie die u ingeeft op deze regel. Voor waarde 2 en 3 (resp. %2 en %3) geeft u met FO de X-positie op.
De Y-positie (die voor iedere regel in de opsomming groter moet worden) wordt bepaald met de Y-positie van de regel. Voor iedere volgende regel in de opsomming wordt hierbij de [Y Stap waarde] opgeteld. Vandaar dat in de code #Y# is opgenomen.
Het aantal waardes – en dus het aantal %-nummers – wordt enkel beperkt door de breedte van het label. Let op: De lengte van de opsomming wordt niet afgekapt of verdeeld. Mocht de opsomming te lang zijn om op één label te plaatsen, dan zal de ZPL-printer een volgend label (mogelijk in meervoud) gebruiken om de printopdracht af te maken. Overweeg daarom goed hoeveel regels de opsomming kan opleveren in uw situatie voordat u deze functie inzet.
De hier besproken software wordt geleverd onder onze condities van ‘as is’-software. Aan deze blogs kunnen geen garanties of rechten ontleend worden.
Door zelfstandig de ZPL-functionaliteit in gebruik te nemen, draagt u verantwoordelijkheid voor een goede inrichting en de juiste toepassing. Controleer of de functionaliteit voldoet aan de voorwaarden, alvorens deze in uw dagelijkse processen op te nemen. Neem voor afstemming en implementatie-ondersteuning contact op met uw Customer Success Consultant.

