
Blogs, How-to, How-to
Manage your profiles in just 6 easy steps
Date
4 June, 2020
Reading time
3min. reading time
Whether it is the background on our PC or the colors used in our online calendar, we all like to adjust things to our preference more than anything. We do this for almost everything we can control, both privately as in our job. In the case of the latter, you want to set up your systems as efficient as possible for your role. In this way, you can maximize the time you spend on what’s most important to you. For example, you probably have a different need for information than your colleagues. Or your sales representative is, for example, interested in his sales pipeline while your warehouse employee wants to see the outstanding orders. Do you want to show relevant information only, no matter their role? Use the different profiles to do so. In this way, everyone only sees the information that is relevant to them. How can you do this? Just follow the steps below.
Update to the modern client
Since Microsoft’s major release at the end of 2019, only one client is available: the modern client. Or how most people call it: the webclient. A big, but promising step forward. Because a Microsoft partner is only allowed to stay behind two versions when buying its licenses combined with Boltrics’ always up to date promise, an update to the webclient is just around the corner. Some of your colleagues may be frightened by the idea of the update, because of the new interface and possible extra work that comes along with it. However, you can use this update to optimize your workflow and to renew your information provision. With this new update, you are obligated to configure your profiles from scratch, which makes it the perfect moment to define your roles, evaluate your current profiles and get ready for the future.
Configure your profiles step by step
When you are about to configure profiles you can use the steps underneath. Keep in mind that the changes you make, apply to all of your colleagues with that specific profile. Therefore, make sure you change the profile in such a way it focuses on the users.
1. Go to the search bar and tell what you want to do (ALT + Q). Navigate to ‘Profiles (Roles)’
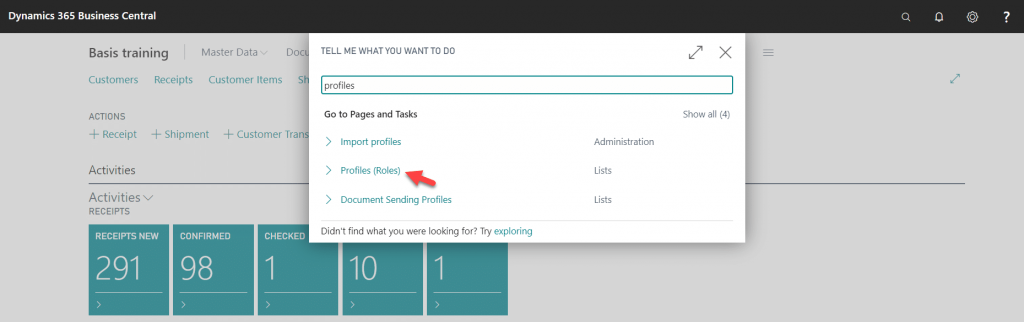
2. Select the profile you want to adjust. Then, click on ‘Customize pages’.
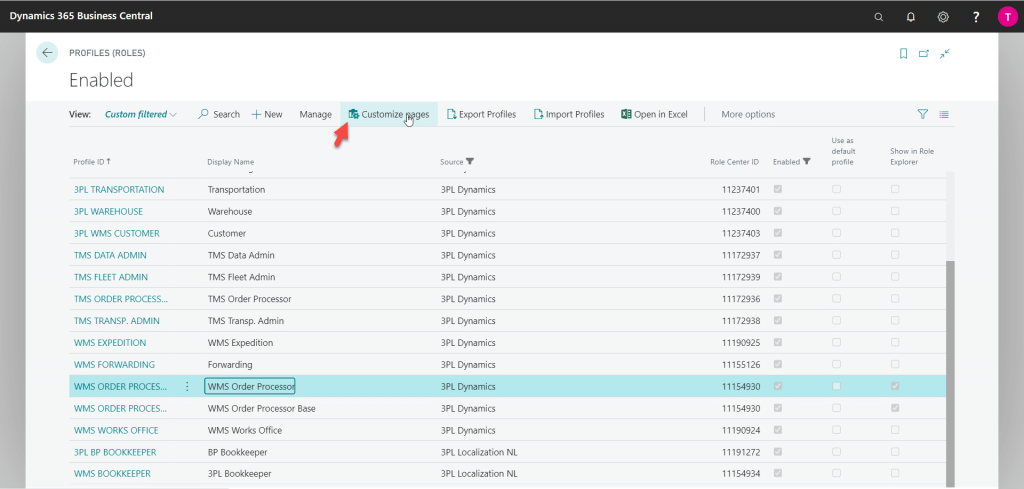
3. A second tab opens in which you can add changes to the pages. Unlock the page by clicking on the lock on the top left corner of your screen.
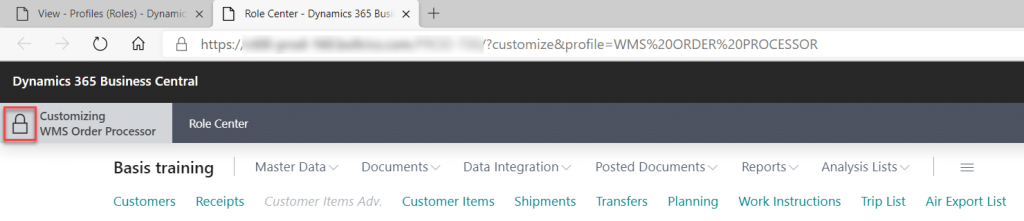
4. Select the element you want to adjust. For example, you can hide the element. When hidden, the element is shaded and lighter in color. Besides hiding an element, you can also restructure a page by moving different elements. To do so, click on ‘Move’.
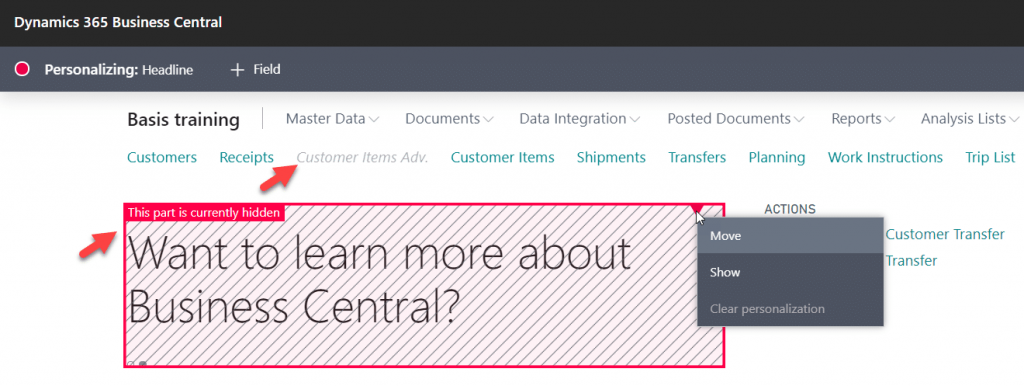
5. In lists, you can add fields by activating ‘+ Field’. In this way, you can show the relevant columns per profile. Furthermore, you can adjust the width of the column to make sure the entire field is visible.
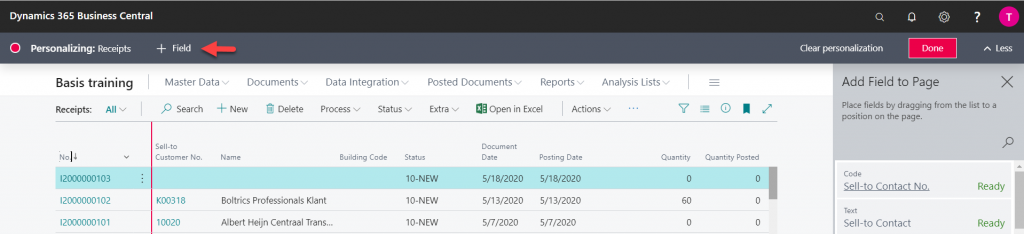
End the configuration by clicking on ‘Done’. By doing so, you save the changes and you can close the tab.
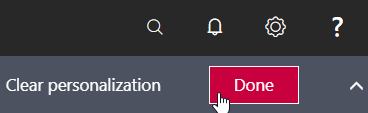
Learn more about the web client
Are you interested in more tips and tricks about configuring profiles or the overall look and feel of the new webclient? Request a training, given by one of our consultants. During a four hour session, we dive deeper into the use of the new client. Do you want to learn more about the updates or other new features? Take a look at the blog category new features.

